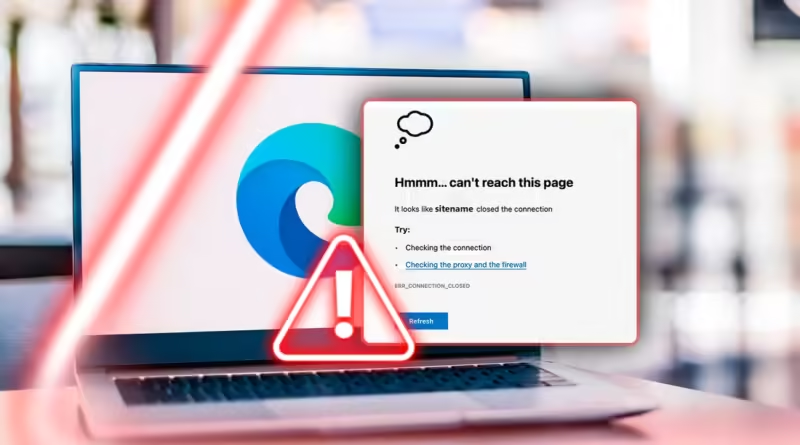Tired of Seeing ‘Can’t Reach This Page’ on Edge? Try These 5 Simple Fixes
Microsoft Edge is one of the most popular web browsers available today, praised for its speed, compatibility, and enhanced security features. However, like all web browsers, it’s not without its problems. One of the most frustrating issues users encounter is the dreaded “Can’t Reach This Page” error. This issue can appear for various reasons, leaving you stranded and unable to access your desired web page. Fortunately, there are several simple solutions that you can try before resorting to drastic measures like reinstalling your browser or resetting your entire network.
In this article, we’ll explore five easy and effective ways to fix the “Can’t Reach This Page” error on Microsoft Edge. From basic troubleshooting tips to more advanced fixes like changing your DNS server or disabling certain browser features, we’ve got you covered.
1. Basic Troubleshooting Tips
Before diving into more advanced solutions, it’s always a good idea to start with some basic troubleshooting steps. Sometimes, the error may be caused by a temporary issue with your browser or network. These quick fixes can often resolve the issue without much hassle.
1.1 Refresh the Page
It might sound too simple, but sometimes a page fails to load due to a temporary connection glitch or an incomplete request. Simply refreshing the page (by pressing F5 or clicking the refresh button on the toolbar) can reload the content and fix the issue.
1.2 Restart Microsoft Edge
If refreshing the page doesn’t work, try closing Microsoft Edge completely and reopening it. This can resolve many minor browser-related issues, such as temporary glitches, memory overload, or improper resource allocation.
1.3 Restart Your Computer
Sometimes the issue lies with your operating system rather than your browser. Restarting your computer can refresh your network connection, clear temporary files, and resolve any background issues that could be affecting Microsoft Edge.
1.4 Check for Microsoft Edge Updates
Using an outdated version of Microsoft Edge can lead to compatibility issues and various errors. Make sure your browser is up to date by checking for updates. Go to the Edge menu (the three horizontal dots in the top-right corner), click on “Settings,” and then navigate to “About Microsoft Edge.” If an update is available, it will automatically download and install.
1.5 Clear Browser Cache and Cookies
Sometimes old or corrupted cache files can cause pages to load improperly. Clearing your browser cache and cookies may fix the issue. To do this:
- Open Edge and click on the three dots in the top-right corner.
- Navigate to “Settings” > “Privacy, search, and services.”
- Scroll down to “Clear browsing data” and click on “Choose what to clear.”
- Select “Cached images and files” and “Cookies and other site data,” then click “Clear now.”
After doing this, try reloading the page to see if the problem is resolved.
2. Check Your Internet Connection

The “Can’t Reach This Page” error might not be related to Microsoft Edge at all. In many cases, it’s due to an issue with your internet connection. If your connection is unstable or lost altogether, your browser won’t be able to load any pages.
2.1 Verify Network Connection
Check to see if other devices in your household are connected to the internet. If they are, try visiting the same page on a different device. If you’re experiencing the same issue across all devices, your internet service may be down.
If you are using a wired connection, make sure the Ethernet cable is securely connected to your computer and router. For a wireless connection, check the Wi-Fi signal strength and make sure your device is connected to the right network.
2.2 Run the Windows Network Troubleshooter
If your internet connection is active but you’re still seeing the “Can’t Reach This Page” error, try running the Windows Network Troubleshooter. This built-in tool can automatically detect and fix network-related issues. To run the troubleshooter:
- Right-click the network icon in the taskbar and select “Troubleshoot problems.”
- Follow the on-screen instructions to identify and resolve any network issues.
2.3 Restart Your Router
If you suspect that your router is causing the issue, restart it. Unplug your router from the power source, wait about 30 seconds, and then plug it back in. Give the router a few minutes to reconnect to the internet and see if the issue is resolved.
3. Change Your DNS Server

Your DNS (Domain Name System) server is responsible for translating domain names (like www.example.com) into IP addresses that your computer can understand. Sometimes, issues with your DNS server can prevent you from accessing certain websites, leading to the “Can’t Reach This Page” error.
By default, your DNS server is set by your Internet Service Provider (ISP). However, you can switch to a different DNS server to see if that resolves the issue. Public DNS servers like Google DNS or Cloudflare DNS are popular choices that are known for their reliability and speed.
3.1 How to Change Your DNS Server in Windows
Here’s how you can manually change your DNS server in Windows:
- Press
Windows + Rto open the Run dialog box. - Type
ncpa.cpland press Enter. This will open the Network Connections window. - Right-click your active network connection and select “Properties.”
- Scroll down and double-click “Internet Protocol Version 4 (TCP/IPv4).”
- Select “Use the following DNS server addresses.”
- Enter the following DNS addresses:
- Google DNS:
8.8.8.8(Preferred DNS server),8.8.4.4(Alternate DNS server) - Cloudflare DNS:
1.1.1.1(Preferred DNS server),1.0.0.1(Alternate DNS server)
- Google DNS:
- Click OK to save the changes.
After changing your DNS server, restart Microsoft Edge and try loading the page again.
4. Disable IPv6

IPv6 (Internet Protocol version 6) is the most recent version of the Internet Protocol (IP), which provides an identification system for computers on a network and routes traffic across the internet. While IPv6 is becoming more widely adopted, not all websites and networks fully support it. This can sometimes lead to connection issues, including the “Can’t Reach This Page” error.
If disabling IPv6 resolves the issue, it might indicate that your network or the website you’re trying to reach has compatibility problems with IPv6.
4.1 How to Disable IPv6 in Windows

Here’s how you can disable IPv6 on your computer:
- Press
Windows + Rto open the Run dialog box. - Type
ncpa.cpland press Enter. - In the Network Connections window, right-click your active network connection and select “Properties.”
- Uncheck the box next to “Internet Protocol Version 6 (TCP/IPv6).”
- Click OK to save the changes.
After disabling IPv6, restart your computer and try accessing the webpage again in Microsoft Edge.
5. Disable Microsoft Edge Extensions
Extensions are small software programs that add extra features and functionality to your browser. While they can be incredibly useful, they can also interfere with how web pages load, especially if an extension is outdated, incompatible, or poorly coded. In some cases, a problematic extension could be the cause of the “Can’t Reach This Page” error.
Disabling your extensions one by one can help you identify if one of them is causing the issue.
5.1 How to Disable Extensions in Microsoft Edge
To disable extensions in Microsoft Edge, follow these steps:
- Open Microsoft Edge and click on the three dots in the top-right corner to open the menu.
- Click on “Extensions.”
- You’ll see a list of installed extensions. Toggle off each extension one by one and check if the page loads after disabling each one.
- If disabling an extension resolves the issue, consider removing it entirely or checking for updates to ensure it’s compatible with the latest version of Microsoft Edge.
After disabling the problematic extension, you should no longer see the “Can’t Reach This Page” error when trying to access websites.
6. Reset Microsoft Edge

If none of the above solutions work, resetting Microsoft Edge to its default settings might be your last resort. Resetting the browser will restore it to its original state, removing any custom settings, extensions, or corrupted files that might be causing the issue.
6.1 How to Reset Microsoft Edge
Here’s how you can reset Microsoft Edge:
- Open Microsoft Edge and click on the three dots in the top-right corner.
- Go to “Settings” > “Reset settings.”
- Click on “Restore settings to their default values.”
- Confirm the action by clicking “Reset.”
Keep in mind that resetting Microsoft Edge will remove all extensions, browsing history, and cookies. However, it should resolve any persistent issues, including the “Can’t Reach This Page” error.
Conclusion
The “Can’t Reach This Page” error on Microsoft Edge can be incredibly frustrating, but it doesn’t have to be a dead end. By following these five simple fixes—ranging from basic troubleshooting steps to more advanced solutions like changing your DNS server or disabling problematic extensions—you can resolve the issue and get back to browsing the web without interruption.
Whether the problem lies with your internet connection, DNS settings, or browser extensions, these solutions will help you identify and fix the underlying cause. So, the next time you encounter this error, don’t panic—just follow these steps and you’ll be back online in no time!